کاربرد اکسل در حسابداری-استفاده از پیوت تیبل برای تهیه گزارش از چندین جدول

شاید برای شما هم اتفاق افتاده باشد که مدیریت گزارشهایی بخواهد که شما مجبور به ترکیب اطلاعات و گزارشهای مختلف باشید تا بتوانید گزارش مورد نیاز را تهیه کنید. بویژه وقتی از نرم افزارهای مالی استفاده می کنید. نرم افزارهای مالی گزارشهای مختلفی را ارائه می دهند اما گاهی گزارشهای خروجی سیستم همان گزارشی نیست که مدنظرمان می باشد لذا بایستی تغییرات لازم را انجام دهیم تا قابل استفاده و مفید باشد. در این مواقع داشتن دانش کافی از اکسل برای ترکیب و اِعمال تغییرات لازم بر روی این گزارشات ضروری است.
البته برای اِعمال تغییرات لازم بر روی گزارشهای خام راه های مختلفی در اکسل وجود دارد که بسته به سطح دانش و تجربه حسابداران استفاده می شود اما یکی از نکات حائز اهمیت در تهیه و ارایه گزارشات حسابداری-مالی به موقع بودن آن می باشد بطوریکه گاهی بهترین گزارشها اگر به موقع ارائه نشود، هیچ اثربخشی ندارد و عملاً استفاده ای برای مدیریت نخواهد داشت. آموزشی که در ادامه ارائه می شود جهت ترکیب گزارشات مختلف در حداقل زمان و بصورت دقیق قابل استفاده می باشد تا بتوانیم با تهیه گزارشات مفید در سریع ترین زمان، موجب اثرگذاری مثبت بر روی تصمیمات مدیریت شویم.
آموزش را با یک فرضیه ادامه می دهیم. فرض کنید مدیریت واحد کسب و کار گزارش فروش هر یک از اقلام محصول به تفکیک مناطق فروش و هر کدام از مشتریان را خواسته است. گزارش هایی که ما از سیستم مالی گرفته ایم و در اختیار داریم به شرح زیر می باشد:
گزارش لیست مشتریان
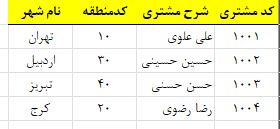
گزارش لیست محصولات
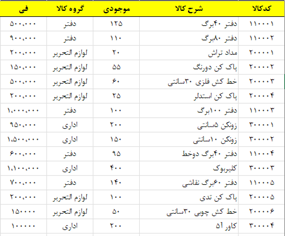
گزارش لیست مناطق فروش
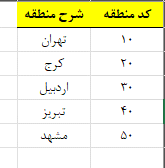
گزارش سفارشات فروش
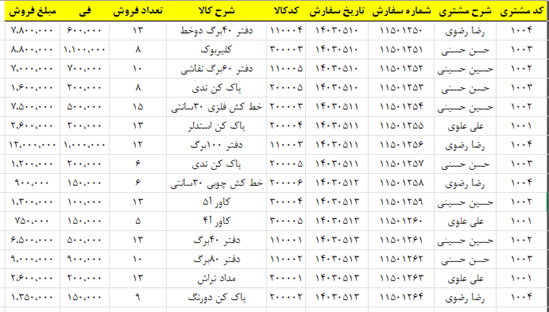
همانطور که در جداول بالا مشاهده می کنید گزارش هایی که از سیستم مالی گرفته شده پاسخگوی نیاز اطلاعاتی مدیریت نیست و باید با استفاده از تمامی جداول فوق گزارش مد نظر مدیریت را تهیه نمائیم.
گام اول: گزارش های گرفته شده از نرم افزار مالی را به شیت های یک کاربرگ انتقال می دهیم:
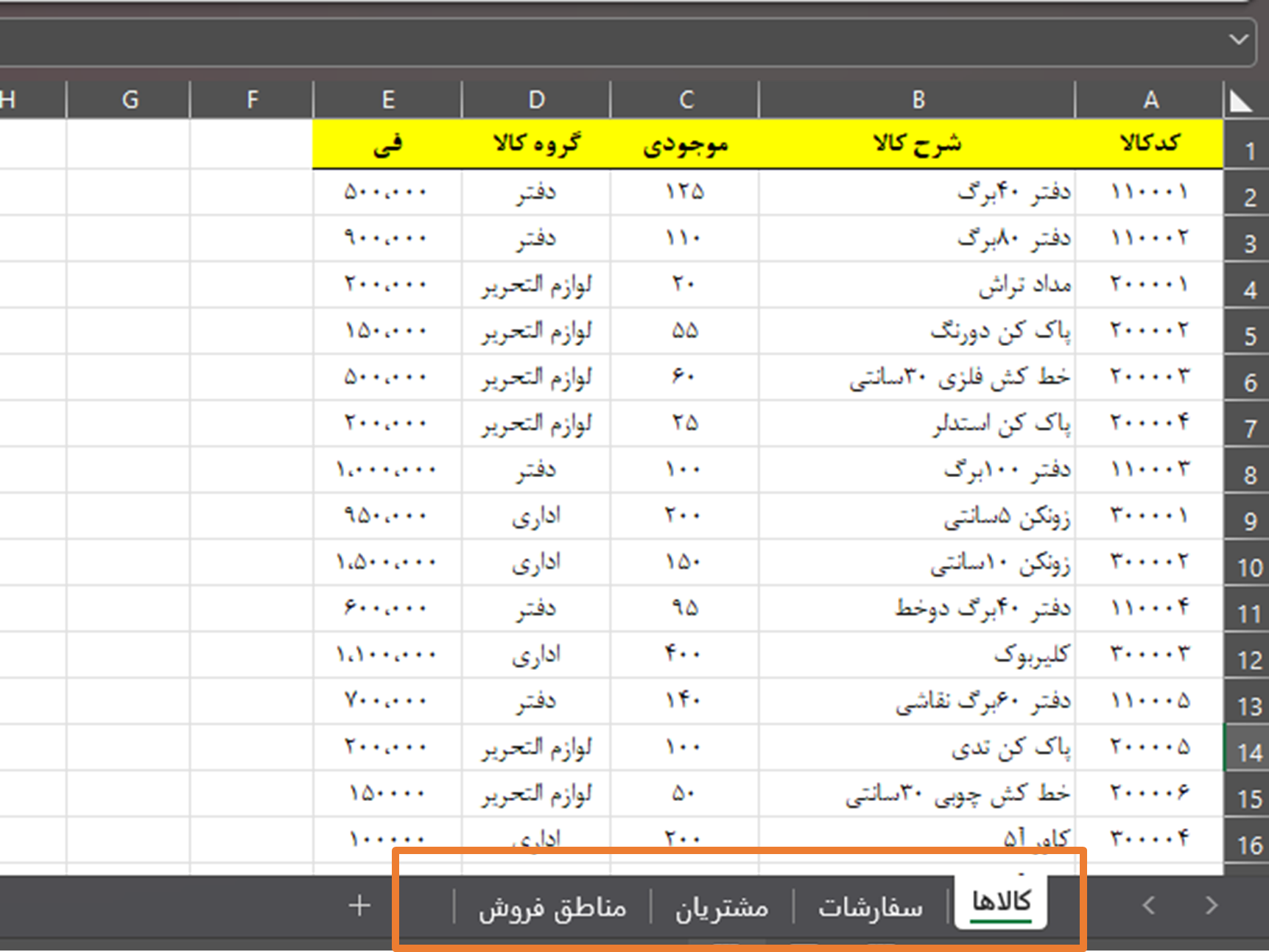
گام دوم: هر کدام از شیت ها را به یک جدول (Table) تبدیل می کنیم. برای این کار بر روی یکی از سلول های حاوی اطلاعات قرار گرفته و از منوی Insert گزینه Table را کلیک می کنیم یا کلیدهای ترکیبی (Ctrl+T) را می زنیم. اکسل به صورت هوشمند جدول را شناسایی می کند و پیغامی مبنی بر تایید آن ارائه می دهد. توجه داشته باشید چنانچه بخش کوچکی از جدول را بخواهیم بعنوان Tabla شناسایی کنیم، ابتدا آن بخش را انتخاب و بعد تایید خواهیم کرد.
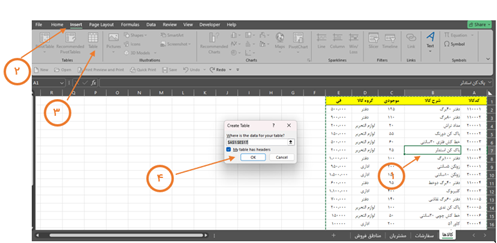
گام سوم: نام هر کدام از جداول را به شرح زیر تغییر می دهیم:
کالاها: T.Kala سفارشات: T.Sefaresh مشتریان: T.Moshtari مناطق: T.MForoosh
برای تغییر نام جداول بعد از انتخاب هر کدام از جداول، در منوی مخصوص تنظیمات آن و در بخش Table Name نام آنرا به نام هایی که گفته شد تغییر می دهیم:
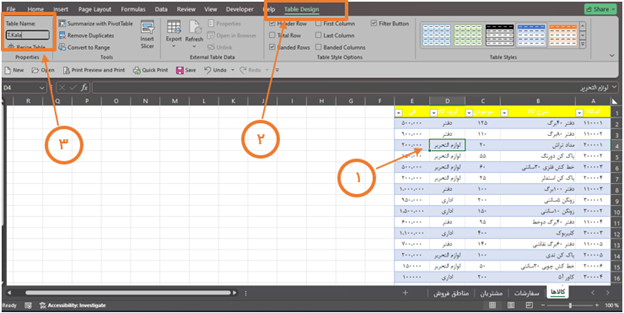
گام چهارم: گزارش اولیه را بر اساس جدول سفارشات تهیه می کنیم. برای تهیه گزارش اولیه از ابزار پیوت تیبل (Pivot Table) در منوی Insert استفاده خواهیم کرد. بدین صورت که بر روی یکی از سلول های جدول سفارشات قرار گرفته و در منوی Insert گزینه Pivot Table را می زنیم. در پنجره باز شده تایید می کنیم که گزارش در یک شیت جداگانه تهیه شود.
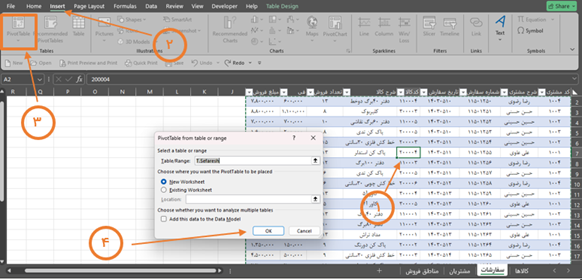
گام پنجم: از پنل سمت راست پیوت (Pivot Table Fields) گزارش اولیه با تیک زدن فیلدهایی که می خواهیم در گزارش باشد، گزارش پیش نویس نمایش داده می شود اما همانطور که در فرضیه مطرح شد مدیریت گزارش کامل تری می خواهد که فیلدهای آن در جدول سفارشات موجود نیست. بنابراین باید بقیه جداول هم به گزارش اضافه کنیم تا فیلدهایی که در جدول های دیگر هست را به گزارش افزوده و چیزی که مورد نظر مدیریت می باشد تهیه شود:
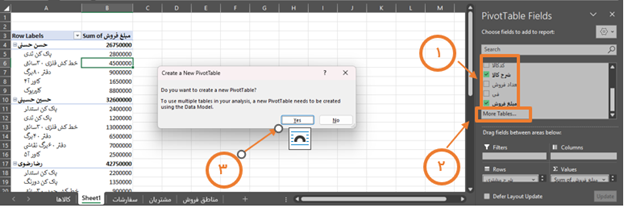
بعد از تایید، در پنل سمت راست پیوت تیبل، سایر جدول ها به همراه تمامی فیلدهای آن قابل مشاهده و استفاده می باشد و فقط کافی است هر فیلدی که مورد نیاز هست تیک زده و به گزارش اضافه کرد. حال از جدول مناطق فروش فیلد شهر را تیک می زنیم. بلافاصله در گزارش نشان داده می شود. با دقت در گزارش خواهید دید که مبالغ گزارش صحیح نیست و تمامی فیلدها عددهای یکسانی تولید میکند. دلیل این اشتباه عدم وجود ارتباط بین جداول می باشد. اکسل بدلیل عدم شناخت ارتباط بین جداول پیغام خطایی که در شکل زیر نشان داده شده است این مورد را متذکر می شود. در این حالت بایستی این ارتباط را به اکسل بشناسانیم. در کادر ظاهر شده دکمه ایجاد ارتباط (CREATE) را زده و روابط را تعریف می کنیم.
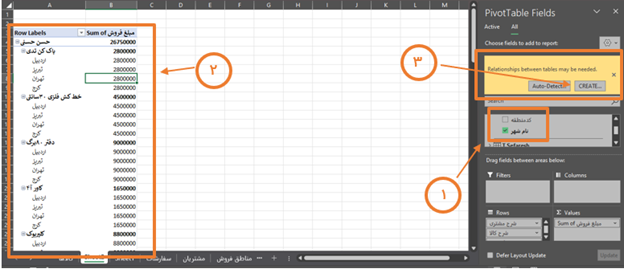
گام ششم: ارتباط بین جداول را تعریف می کنیم. در مثالی که زدیم از جدول سفارشات فیلد کد مشتری و همچنین از جدول مشتریان فیلد کد مشتری را انتخاب می کنیم تا اکسل ارتباط بین این دو جدول را از طریق فیلد مشترکی که بین آنها وجود دارد تشخیص دهد.
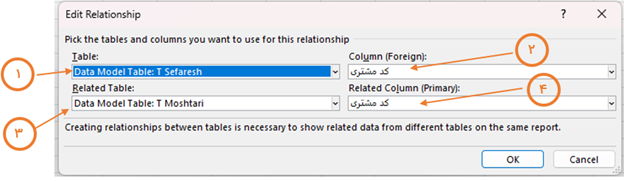
گام هفتم: بعد از تایید روابط بین جداول، مبالغ به صورت صحیح نمایش داده می شود. حال تنظیمات نمایشی گزارش را بررسی و قالب مناسبی برای آن اِعمال می کنیم تا علاوه بر صحت اطلاعات، گزارش از ظاهر مناسبی برای ارائه نیز برخوردار باشد. برای اینکار ابتدا بر روی گزارش کلیک می کنیم تا منوی تنظیمات پیوت ظاهر شود. سپس بر اساس ابزارهای آماده ای که این بخش در اختیار گذاشته، تنظیمات لازم را انجام می دهیم.
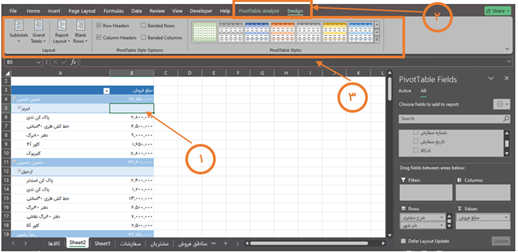
بدین ترتیب با چند کلیک ساده و در کمترین زمان یک گزارش حرفه ای تهیه کردیم. تنظیمات مربوط به پیوت تیبل زیاد است و در این مبحث صرفا به برخی از آنها اشاره شد. طبیعتاً برای یادگیری تمامی آنها بایستی هر کدام بررسی و مورد استفاده قرار گیرد. نکته مهم در استفاده از این گزارشات درک و ایجاد روابط صحیح بین جداول می باشد تا با ترکیب جدول های مختلف به گزارشات پیچیده و تحلیلی دست پیدا کنیم. امیدوارم این آموزش برایتان مفید واقع شده و از آن در تهیه گزارشات خود استفاده کنید.
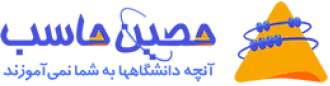


نظرات (42)
نقش اکسل در گزارش گیری چقدر مهمه؟
چطور میشه از این آموزش برای پروژههای واقعی استفاده کرد؟
این آموزش به درد چه گروههایی میخوره؟
چقدر این روش برای کارهای روزمره مناسب است؟
چگونه میشه از این گزارشات در جلسات مدیریتی استفاده کرد؟
این گزارشات چه تاثیری بر تصمیمگیری مدیریت داره؟
چطوری میشه گزارشات رو با این روش تهیه کرد؟
چند وقت طول میکشه تا این فرآیند بدست بیاد؟
میشه چند تا نکته هم برای مبتدیها ارائه بدید؟
با چه ابزارهایی میشه گزارشات رو جذابتر کرد؟
این آموزش برای استفاده از اکسل چقدر مفید بود؟ با سلام
چقدر این تکنیکها رو میشه تو کارایی مدیریت استفاده کرد؟
چطور میشه اطلاعات رو بهتر ترکیب کرد؟
این جداول رو چطور میشه به راحتی مدیریت کرد؟
این راهکارها چقدر به موقع بودن گزارشات کمک میکنه؟
چجوری میشه برای فیلدهای جدید جدول رو گسترش داد؟
چقدر زمان میبره تا با این شیوه گزارش درست کنیم؟
چقدر زمان میبره تا با اکسل حرفهای بشیم؟
شما چطور در تجربه کاریتون با اکسل گزارشات رو تهیه کردید؟
آیا رابطه بین جداول همیشه درست کار میکنه؟
چند بار باید تمرین کرد تا این کار راحت بشه؟
چرا ممکنه مبالغ در گزارش اشتباه نشون داده بشه؟
چرا پیغام خطای عدم وجود ارتباط میاد؟
چطور میشه تمام این اطلاعات رو یه جا جمع کرد؟
چقدر از این آموزش راضی بودید؟
تغییر نام جداول چقدر به درک بهتر کمک میکنه؟
چرا اصرار بر تغییر نام جداول داریم؟
چجوری میشه سرعت کار با اکسل رو بالا برد؟
نقدی بر روی این آموزش دارید؟
چطور میشه روی نمایشی گزارش کار کرد؟
میتونید مثالی از تغییرات روی گزارشات بدید؟
چرا بعضی گزارشات به درد نمیخوره؟
چه نکاتی در تغییرات گزارشات مالی اهمیت داره؟
چطور میشه پیوت تیبل رو بهینهتر تنظیم کرد؟
این گزارشات چه مقدار قابل اعتماد هستن؟
چه ارتباطی بین جداول باید ایجاد بشه؟
چه توصیههایی برای استفاده بهتر از اکسل دارید؟
میشه برای فیلدهای بیشتری هم از این روش استفاده کرد؟
آیا تجربهای در استفاده از Pivot Table دارید؟
آیا میشه از اطلاعات غلط جلوگیری کرد؟
آیا میشه از این روش در نرمافزارهای دیگه هم استفاده کرد؟
آیا تغییر نام جدوال باعث سهولت کار میشه؟
ارسال نظر